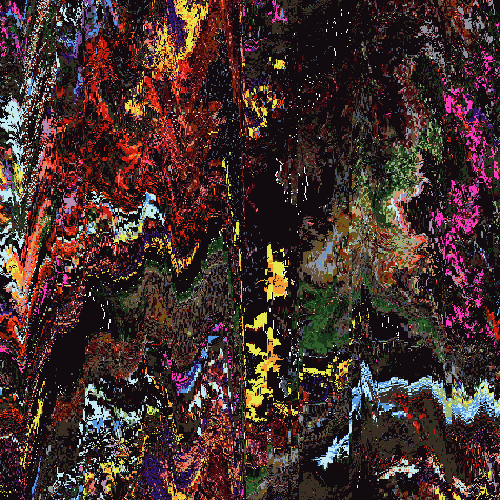I'm around and round we go
Moderator
Mar 19, 2006 0:11:30 GMT -5
I'm using Paint Shop Pro 8, but I'm sure this is also capable with PSP 9, and 10. I had to do a lot of random things with PSP to find out how this works...

Step 1 : Open the background image. For this project I'll use this image:

Step 2 : Open the image you would like to use as a render, or just take a snippet from. Ex, I want to take Brad out of this picture:

Step 3 : Click on the
freehand selection tool
Step 4 : Make these your settings. You can either choose Point-to-point (easy) or Freehand (harder). Your feather settings can be anywhere from 3 to 6. I'll use 4.

Step 5 : Select your area! Using your lasso-rope mouse, either draw with point-to-point or freehand and select the area you want to use:

Step 6 : Press & hold Ctrl + C on your keyboard, or go to Edit --> Copy
Step 7 : Minimize that image, and go to your original background. (Mine was the space theme)
Step 8 : Create a new layer. Go to Layers --> New Raster Layer. Make sure to have these settings, and you can also label the name as something else.

Step 9 : Paste the image. Go to Edit --> Paste --> Paste as new Selection. Then with your mouse position the image where you want it.

Step 10 : De-select it. Go to Selections --> Select None

Step 11 : Open your Layers Palette. Press the F8 Button on your keyboard, or go to View --> Palettes --> Layers.

Step 12 : Click on the Raster 1, or whatever you named your previous Raster as. Reduce the opacity, by dragging the two little arrows at the right toward the left. You should see the image become more and more transparent.

Ta Da! Now my Brad has become practically invisible!

You can add more images to the background, by repeating the steps and creating a new Raster Layer for each image. Try it on your own! It's a skill to get used to, and it's very usefull! Enjoy!

Here's what I made using the technique:

Mar 21, 2006 18:45:02 GMT -5
Ahhh, cool! I get it now

See, for me to finally figure this out i had to READ it














 Here's what I made using the technique:
Here's what I made using the technique: