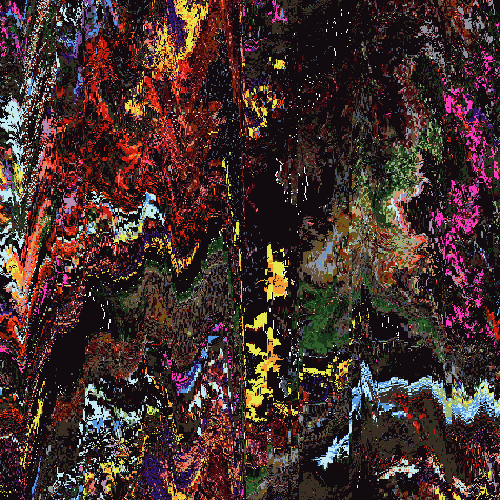May 2, 2006 8:23:36 GMT -5
Now im no professional at making sigs, im not actually that good to be honest, BUT i can make them and a few people have asked me to make a tut on how i make my sigs.
Now this isnt the only way nor is it the 'right' way to make a sig, its just the way how i sometimes do them.
It should be possible to do this in ALL PSP versions. If it isnt, please let me know.
Im making this tutorial in PSP 8.
Step 1)Make a new image (ctrl+n or go to file > new).
Set your size to whatever you want. I am using, and i always normally use about 380x100pixels.
Now you dont need to set it as a transparent background, but i always do, its just easier for me or just a habit lol.
Step 2)Now press F on your keyboard to select the Floodfill Tool. Set your colors (foreground and background) to any colors you want. I will start with Black (000000) as my foreground color, and Green (006F40) as my background color.
Now click anywhere on your blank canvas (thats your image), you can either use the right or left button on the mouse. I will use the left because thats the foreground color. (The right button is the background color).
Step 3)Now go to Layers > New Raster Layer, then click ok.
And repeat that about 3 times so you then have 4 layers in total. (This will make sense in a bit dont worry

)
Now select your second layer by clicking on it once in your layer palette. Now, press B to select your Brush Tool.
Now select ANY brush you wish to use for the signature.
Step 4)Once you have that, select a different color for your foreground color (unless you made the blank canvas your background color, if you did, then change your background color instead).
So now, you have two colors, one for your foreground and one for the background.
Now randomly put some brush work on the canvas (on layer 2), you can use both the foreground and background colors to do this.
Then once you have a few on there, select a different brush, and then choose a couple of other colors, or just change one color.
Step 5)Repeat step 4 a couple of times, but each time change layer, so in step 4 you were on layer 2, so then you would go to layer 3, and do some brushing (with different brushes and different colors) and then go to layer 4 and do the same.
If you need to make a few more layers and do the exact same.
Now, mess about with the blend modes for each layer untill you get a good looking sig. So maybe on layer 3 you will set the blend mode to Hard Light, and on layer 4 you might set it to soft light, or overlay etc. (dont worry this wont be your end result)
Step 6)Now right click on any layer and select merge visible, or go to layers and then select it. Now create a new layer, now the new layer will be called Raster 1 and your others will all be as one, and they will be called Merged.
Now find an image of some sort that has a few colors on, or any sort of image. I will be using this for the next part:
img518.imageshack.us/img518/5287/colors6hc.pngStep 7)Now open that image or any other big sort of image, and then press ctrl+c to copy it, and then close that image and on your sig image, on the new blank layer, press ctrl+e to paste it, now press ctrl+d to deselect the image, and then on your layer for that image, set the blend mode to hard light, or overlay or soft light, or anything else, just mess about with them all to see what looks better.
When you have it looking ok, create a new layer (raster) and then either add some brushing to it, or find a different image that is sort of similar to that one, OR just any other image, and then do do same, except before setting the blend mode, go to Adjust > Blur > Gaussian Blur. (I used this image:
Click Here)
Now set the blend mode to overlay, and then merge all layers visible (layers > merge visible)
Now you should have a pretty good looking sig, here is what i have/had at this stage:
img185.imageshack.us/img185/7305/sigtut6tc.jpgStep 
Now im guessing you want to add a render and then a border, correct?
Ok, with all those merged visible, go to layers, new raster layer, and now open up your render and resize it to whatever size you will need it to be to fit the sig (to resize press shift+s on your keyboard), once thats resized press ctrl+c to copy it, now close the render and open up you sig window, now press crtl+e to paste the image onto the layer and now position it to wherever you want it, and then if its nto looking right because it doesnt match too good, go to your blend options and set it to something like Overlay, Hard Light or maybe even Luminance. Or just play about with those to see what looks better.
If it still doesnt match the sig, try setting the opacity to something like 70+
If that doesnt work, then use a different render

Here is what mine looks like with a render set to hard light and the opacity at 72:
img49.imageshack.us/img49/7865/sigtut27ea.jpgNow because that doesnt look too good like that, i made the layers merge visible and then i pressed shift+l to colorize the sig. Now i have this:
img189.imageshack.us/img189/1889/sigtut36sx.jpgStep 9)Now to add a border. Simply go to Image > Add Border. Now set the color and pixels to whatever you want. I chose black (000000) and set all sides to have a 1pixel border.
Now it looks like this:
img222.imageshack.us/img222/4462/sigtut46ly.jpgStep 10)Now if you want, you can add a halftone ro some scan lines to make it slightly better, go to Effects > Artistic Effects > Halftone.
I used these settings:
img226.imageshack.us/img226/4286/halftone7wa.jpgAnd got this:
img174.imageshack.us/img174/6008/sigtut70fo.jpg
And then i applied text and got this :
Without the Halftone |
With the Halftone
Apologies for it being so long roflmao.
I didnt plan the tutorial out, i just, well, wrote it and added pics as i went along lol..


PS. If anyone wishes to use this tut on their forum, then post it if you wish, but please, remember to just say 'Made By Stinky666'.


 )
)