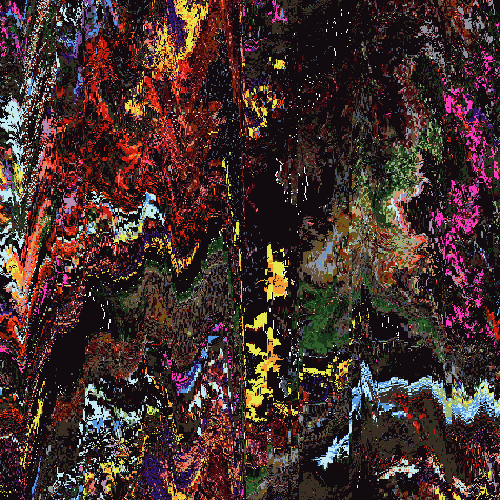Dec 7, 2006 14:01:34 GMT -5
:: HOW TO RENDER IN PAINT SHOP PRO ::
:: Tutorial by Smangii of Slightly Insane ::
Rip and die!!!!!
-=-=-=-=-=-=-=-=-=-=-=-=-=-=-=-=-=-=-=-=-
1) Your first step is to crop the image as much as possible, but not totally touching the edges or cutting anything off. This gives you a smaller area to work with, so it's less complicated =)
VIEW IMAGE2) Start with part of the render that has a very visible edge & background, so it's easy to see where to cut off. I'm going to be starting here, so I'll zoom in to this portion:
VIEW IMAGE3) Next step is to zoom in to about 500%, and select your eraser tool. Use these settings:
VIEW IMAGEThen begin to erase your background, doesn't have to be perfect! leave some excess around the edges which we'll grab with the selection tools later

Just erase the larger areas.
VIEW IMAGETIP: You might want to create a new layer & fill your background in white, so it's easier to see where the edges are =) Just drag the white layer BELOW your render layer to set it as a background when you are erasing.
STRAIGHT EDGES:4) Now we're going to work on the straight edges of my piece. Select your Free Hand Selection Tool --> Point to Point. And use these settings:
VIEW IMAGEUsing your mouse, go around the edges of only a PORTION of your image, then create a box around it as so:
VIEW IMAGEPress the delete key on your keyboard once or twice, then his Ctrl + D to deselect. Ahh, straight edge! If you still see some excess of the background, feel free to do it again in another smaller area, but leave the areas that are perfect alone =) I'm going to go over the top portion a bit:
VIEW IMAGEThen hit the delete key...
VIEW IMAGEROUND EDGES:5) There are different ways to do round edges. One of the ways is to use the method from above ^ and just take very very short steps with the point to point tool, so you get a round edge. I like to do this for very small round corners, it's easier to grab:
VIEW IMAGEHitting the delete key twice:
VIEW IMAGEAnother way is to use the ellipse selection tool. Make a circular selection so the edge of the circle is the edge of the render (or as close as you can get)
VIEW IMAGEThen, you'll have to zoom out to about 100 or 200%, and select your rectangular selection tool. Holding the CTRL Key down, draw boxes around the area which you DON'T want to delete:
VIEW IMAGEThen hit your delete key once or twice, then ctrl + D to deselect. You might have to use the 1st method of curving to get the bits and pieces off =)
VIEW IMAGEdelete key once:
VIEW IMAGE6) That's pretty much it! Go around in section around your entire image, being watchful of small errors. It's a good idea to change the color of your background to yellows, reds, blacks, grays, etc. to see if there are any missed spots, and how it looks against other backgrounds. Once satisfied...
- Make sure the background is transparent, hide or delete all other backgrounds.
- Go to File --> Export --> PNG Optimizer
- In COLORS Tab, use 16.7 Million colors
- In TRANSPARENCY tab, use Alpha Chanel Transparency --> Existing image or layer transparency
- In GAMA Tab, use whatever setting suits you best, preferably for PCs
- In FORMAT tab, use non-interlaced.
- CLICK OK!
Here is my render!
Tutorial by Smangii of Slightly Insane
Do Not Repost

 Just erase the larger areas.
Just erase the larger areas.