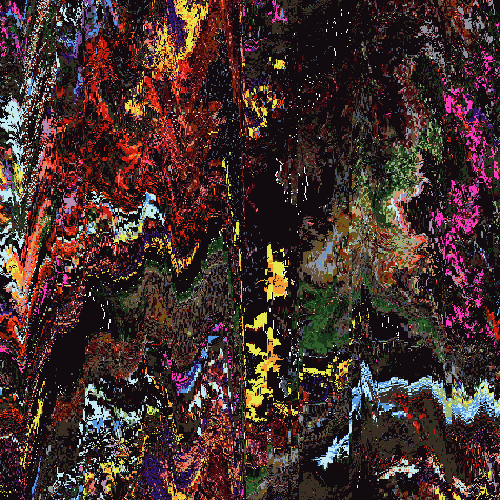Jun 7, 2006 7:28:16 GMT -5
Ive been asked by someone to make a tutorial on how i make my userbars in Paint Shop Pro.
So, here goes....
First, you need to find an icon or logo you would like to make a userbar for. Just go to
www.google.com and search for whatever you want. I searched for 'dreamweaver logo'. I found this (it was the second image to be displayed)

Now once you have found an image, and saved it, open PSP and then Open a new document (CTRL+N or go to File > New).
Set your background color to transparent, and set your width to 350pixels, and height to 21pixels and then click ok.
Now i am going to open my Dreamweaver Logo that i got at the start. (CTRL+O or File > Open).
Now once it is open, if it isnt a png it will have some sort of colored bg, this dreamweaver logo has a white bg, so now what i will do, is go to Layers > Promote Background Layer.
Now i will choose my magic wand tool and select the white area with it (make sure anti alias is checked, and your selection is 'outside' and not 'inside'). Once that is done and ive selected the white area, i will hit the delete key on my keyboard.
Now press ctrl+d to deselect. Once done, press shift+s to resize the image. Make sure you have the 'Lock Aspect Ratio' section checked. Now change the height of the image/icon/logo to about 30pixels. (i set mine to 29) then hit ok.
Now press ctrl+c to copy the icon/logo, then close that image (and dont save it) then go to your 350x21pixel image, and press ctrl+L to paste as a new layer, now select the Move tool by pressing 'M' on your keyboard, then move the logo/icon to where you want (ive put mine to the far right).
Once done, press F on the keyboard to select your Flood Fill Tool, then left click on a dark area of the logo, and right click on a light area. I clicked on a dark green and a light green.
Now go to your material palette and select your gradient tool, and use the following settings:
Gradient: Foreground-background
Style: Linear
Angle: 90
Repeats: 0
Invert: checked or unchecked (its totally up to you, i have mine checked)
Now press ok.
Now in your layer palette, select Raster Layer 1, and then left click on the blank canvas. You should now have a gradient effect.
Now click on Raster Layer 2, and then go to Layers > New raster Layer > OK.
Now press 'S' on your keyboard to select your selection tool, then use choose then 'Elipse' selection type.
Now go to View > Rulers. Then go to View > Guides. (guides doesnt do anything yet, so dont panic).
You should now see a ruler going vertically to the left side of your canvas, and one going horizontally above the canvas, correct?
Now, left click on the vertical one, and drag it half way to the right, so it is in the middle of your canvas. This should have made a blue line appear, right?
Now, if you want the blue guide to be dead center, find a little bit that looks like this on the ruler going horizontal:

Double click that (using the left button on the mouse), then a window like this should appear:

Simply change the number to 175

Once done that, zoom in to about 200%, then using your elipse tool, click on the blue line, about 3 or 4 pixels ABOVE the userbar, then drag to the left (or right), untill it gets to the edge, like so:

Then press 'F' on your keyboard to select your flood fill tool, and click on the foreground material palette, then choose a normal color, chose the color white (#FFFFFF), then press ok, then click in the selection to fill it. Now it shoudl be white.
Press ctrl+d to deselect, and then on your Raster Layer 3, set the opacity to roughly 30.
Now you should have something like this:

Now click on Raster Layer 1, and then go to Effects > Artistic Effects > Halftone, then i used these settings (you may not want to, cos you may have a darker or lighter image than i have, so play about with the settings, such as the opacity, angle and the ink)
Halftone Pattern: Line
Size: 2
Screen Angles: 119
Use Overlay: Checked
Blend Mode: Normal
Opacity: 13
Color Scheme: Grey Scale
Ink: Black
Background: Transparent box checked
Then press ok.
Now click on Raster Layer 3, and then go to Layers > New Raser Layer > ok, then go to Layers > New Raster Layer > ok, then do that once more. So now, in total, you have 6 Raster Layers, right?
Good.
So, click on Raster Layer 5, then press 'T' on your keyboard to select the Text tool. Now set your background color to white, and foreground color to black. (Make sure they are solid colors and not gradients)..
Use these settings:
Create as: Floating
Font: Kroeger 05_53 (if you dont have this font, use another pixel font)
Size: 6
Stroke: 0
Anti Alias: Off
Now click on the canvas, and type in your text using capital letters.
Im going to put 'Dreamweaver User'.
Now click ok, and DONT deselect.
Now press ctrl+shift+f to defloat, then move the text to the opposite side of your logo. (i put my logo to the right, so i will put the text to the left)
Now, click on Raster Layer 4 (still dont deselect)..
Now go to Selections > Modify > Expand by 1 and click ok.
Now using your airbrush tool, color that in black, then press ctrl+d to deselect, then right click on Raster Layer 5, and choose Merge Down.
This is what i have so far:

Now all there is left to do, is add a border. With most userbars, a simple black 1pixel border would be good. So thats what we will do here.
Select your top layer (Raster Layer 6) and then press 'F' on your keyboard to select the Flood Fill tool, then select your foreground color as black (#000000) and fill the selection. Now press ctrl+a to select all, then go to Selections > Modify Contract by 1pixel > then ok.
Now hit the delete key on your keyboard.
Now all there is to do, is press ctrl+d to deselect and then go to File > Export > JPEG Optimizor > Save.
Then upload. Use
www.imageshack.us for a quick upload.
My end result is this: